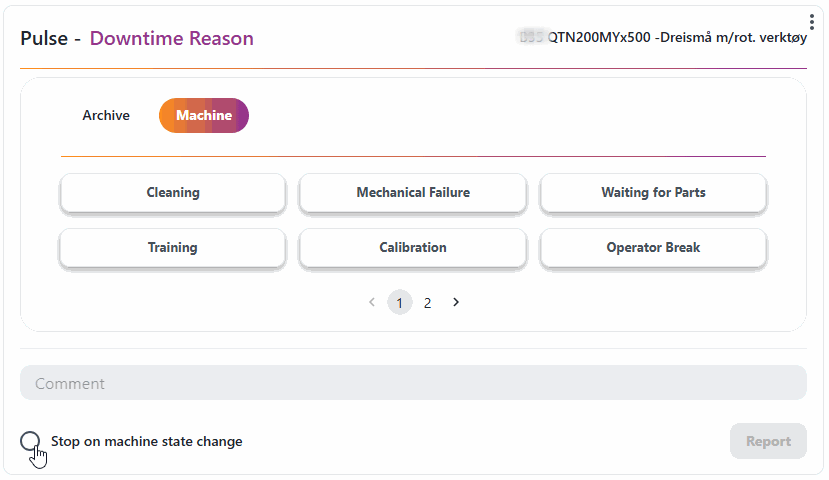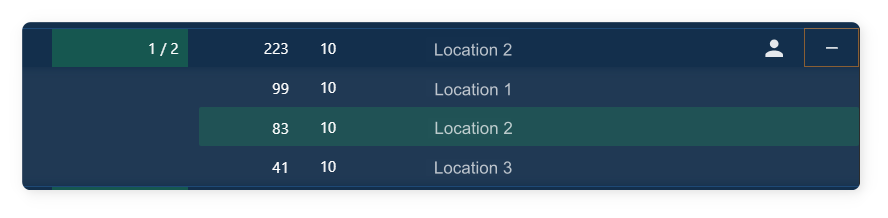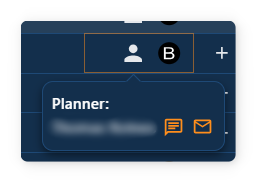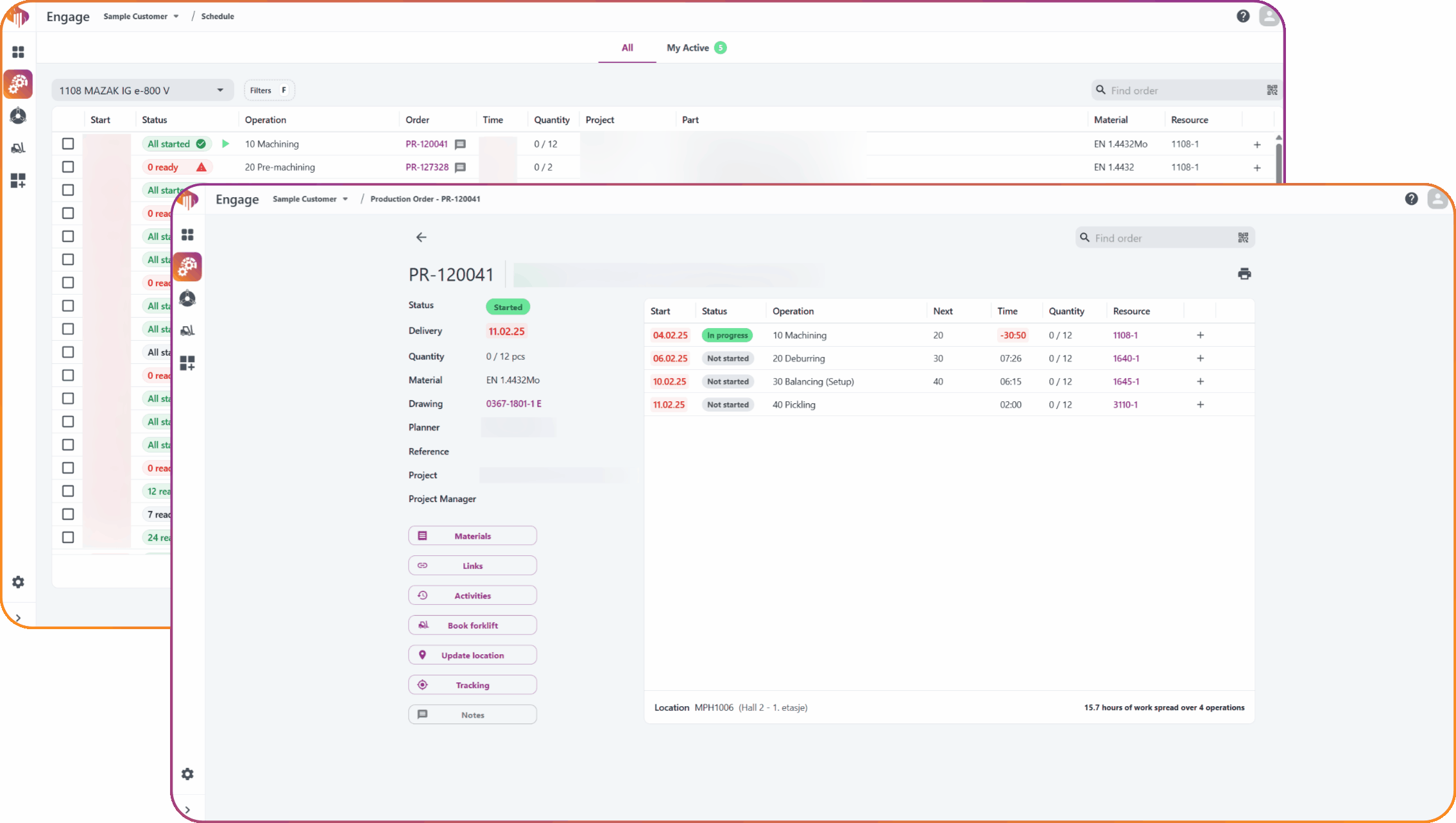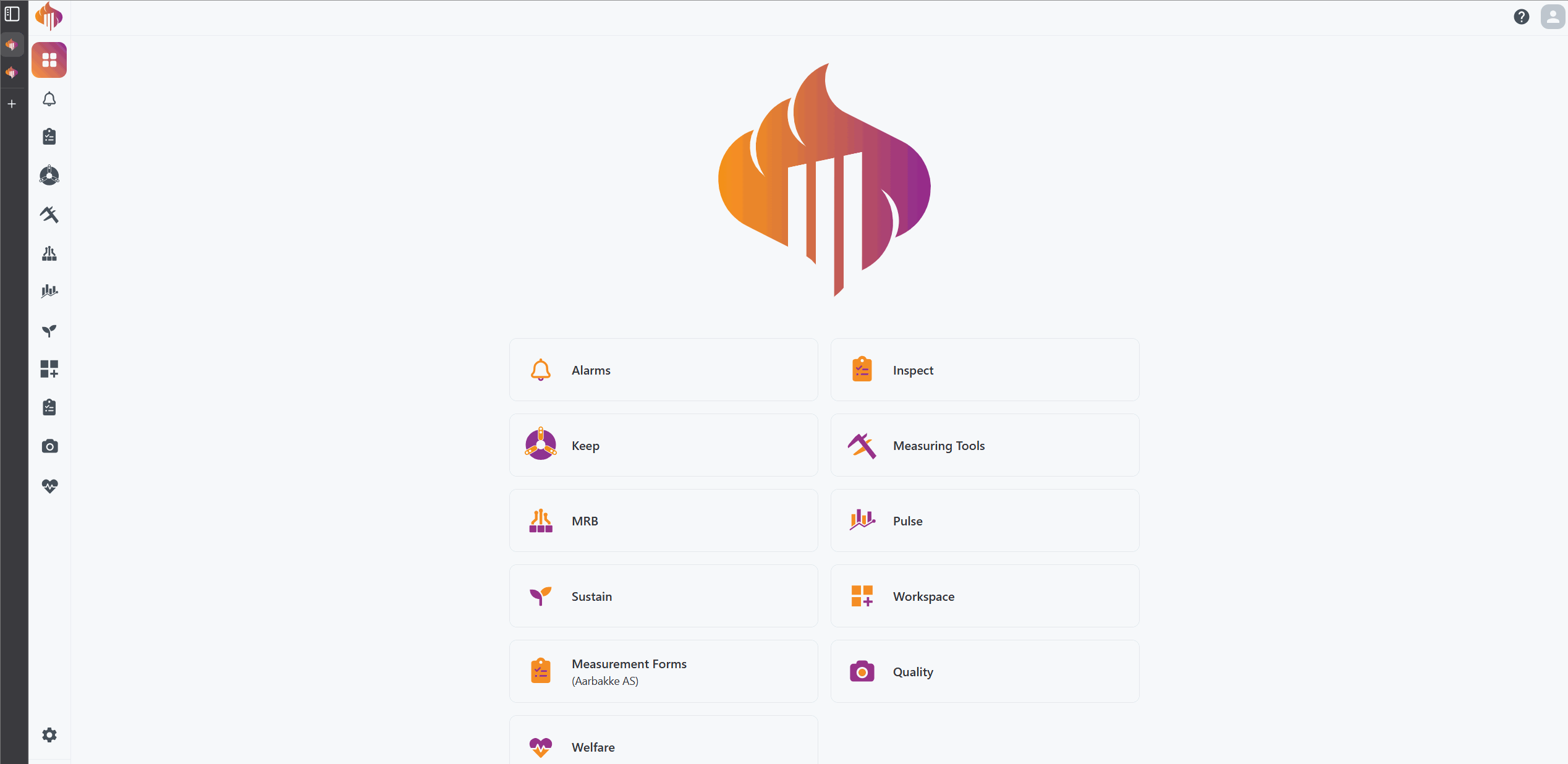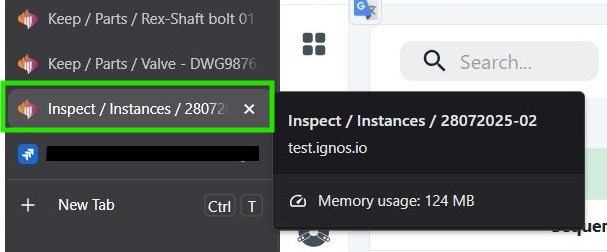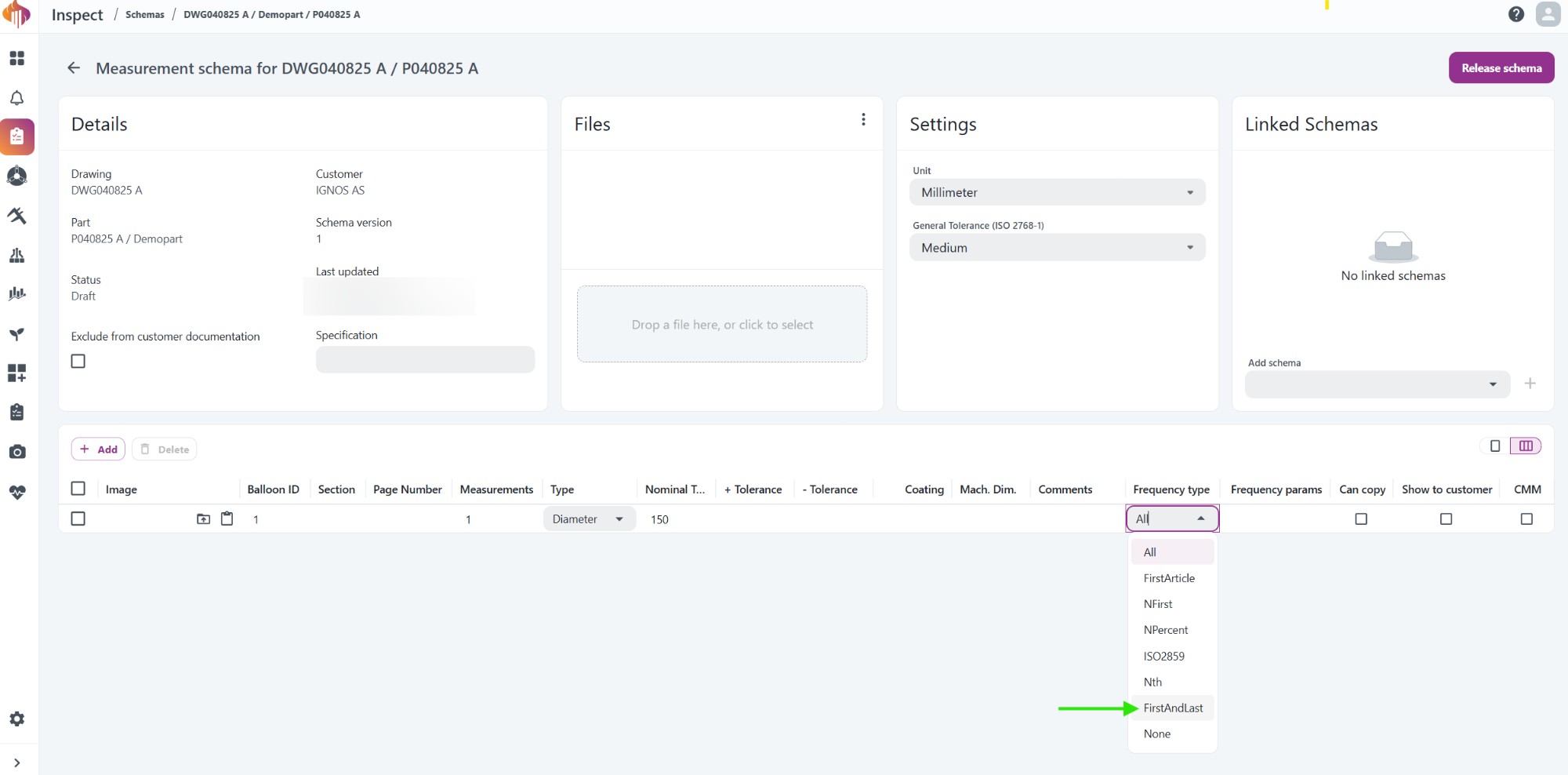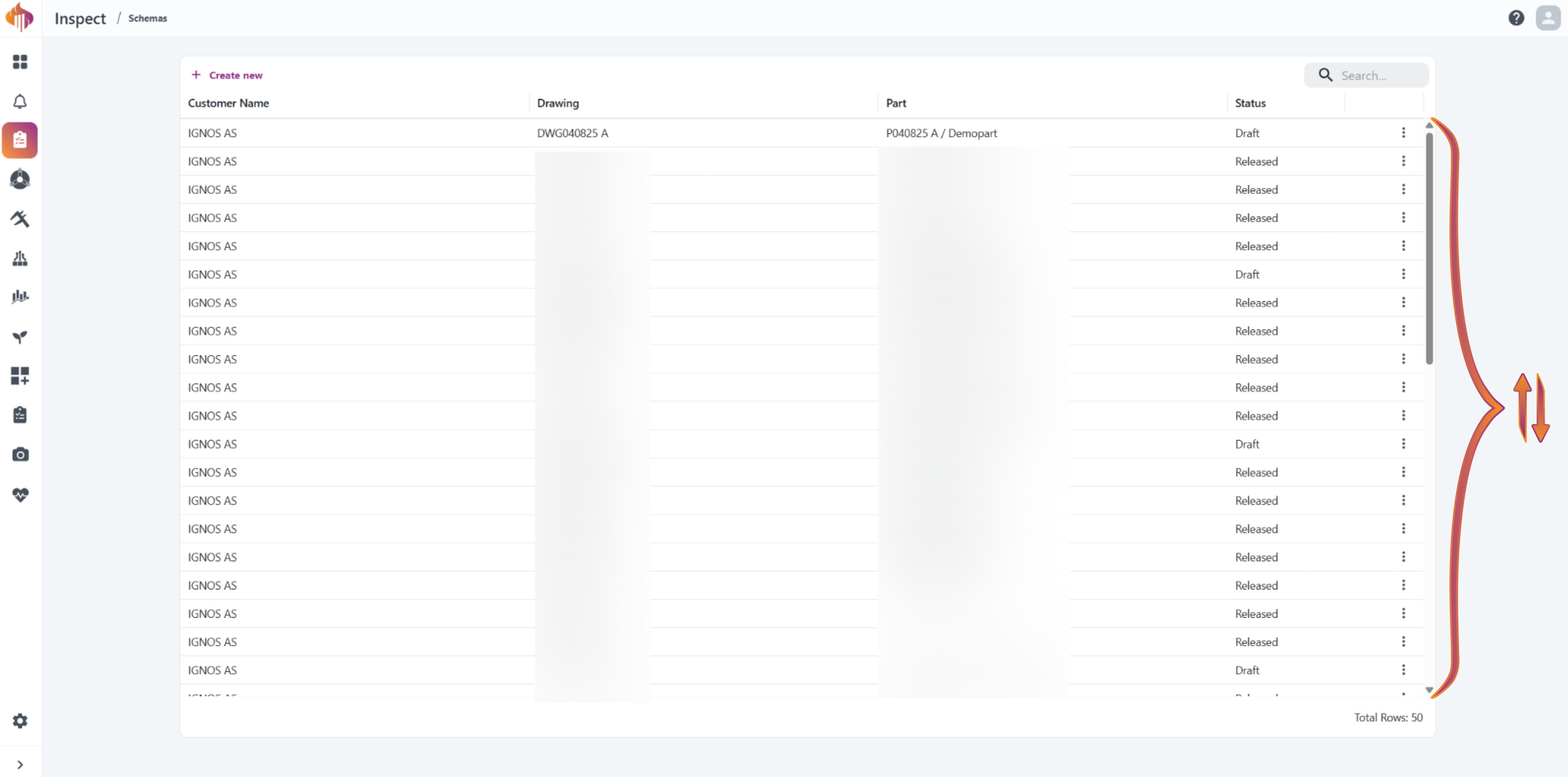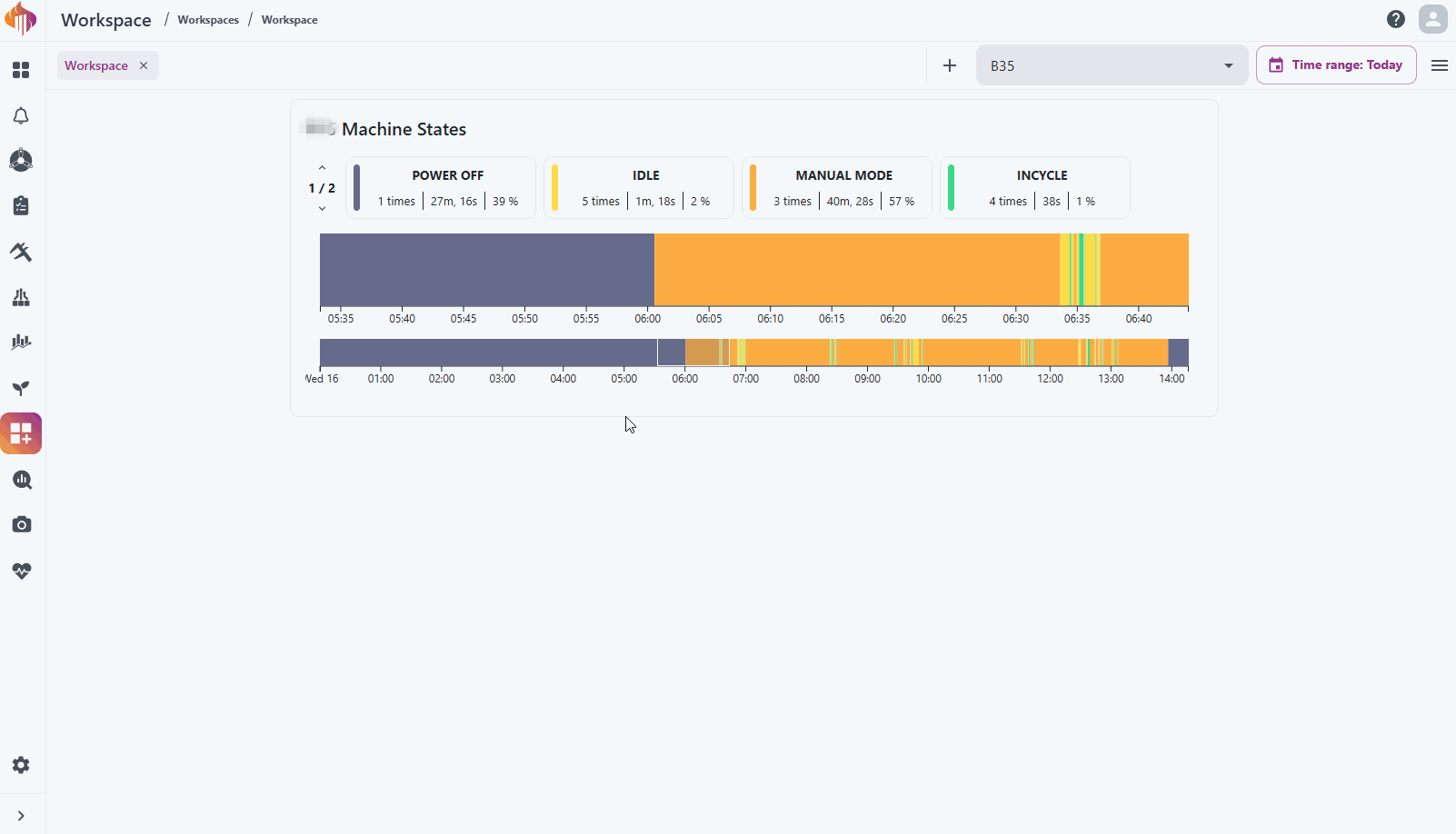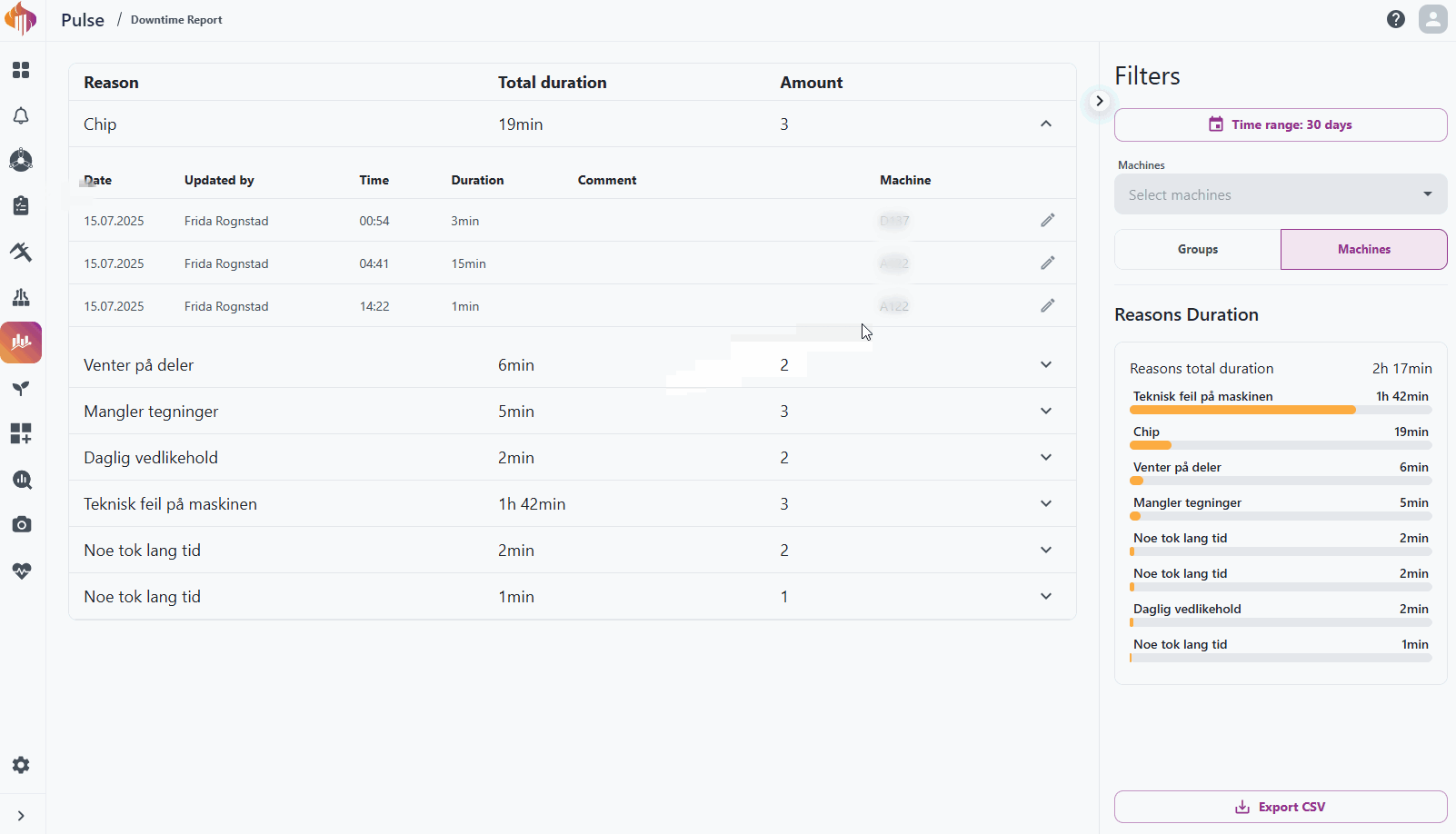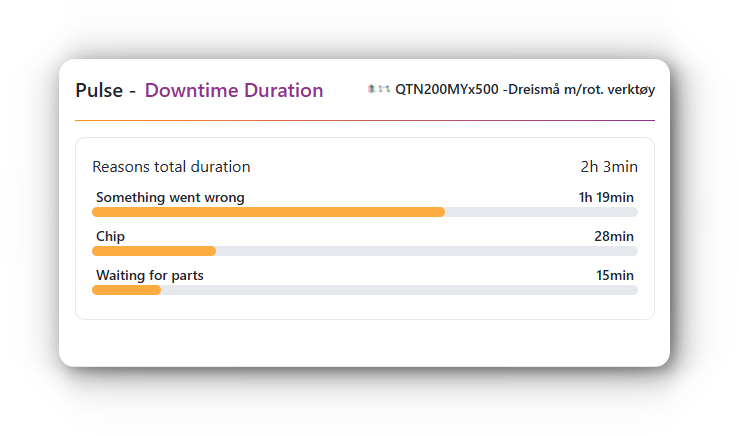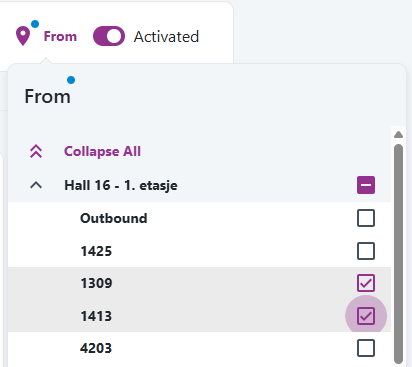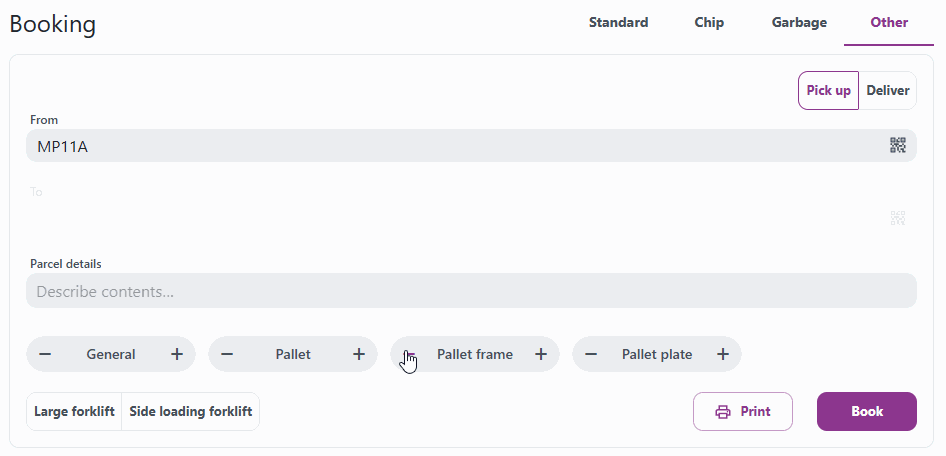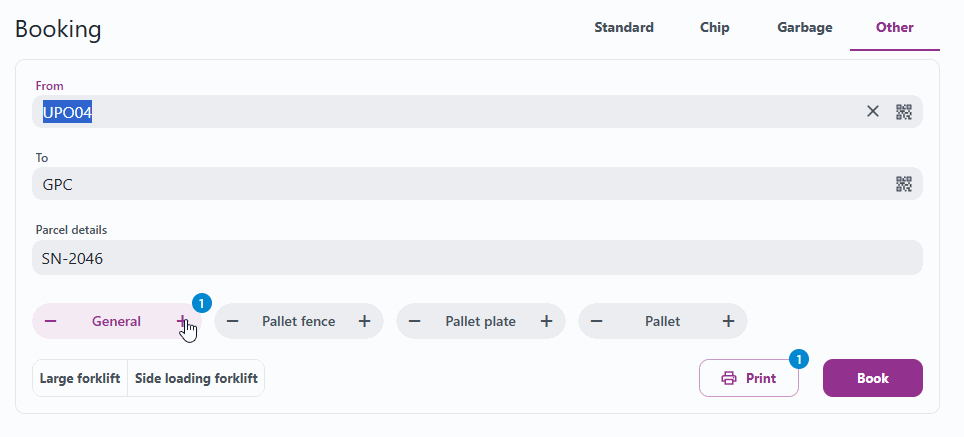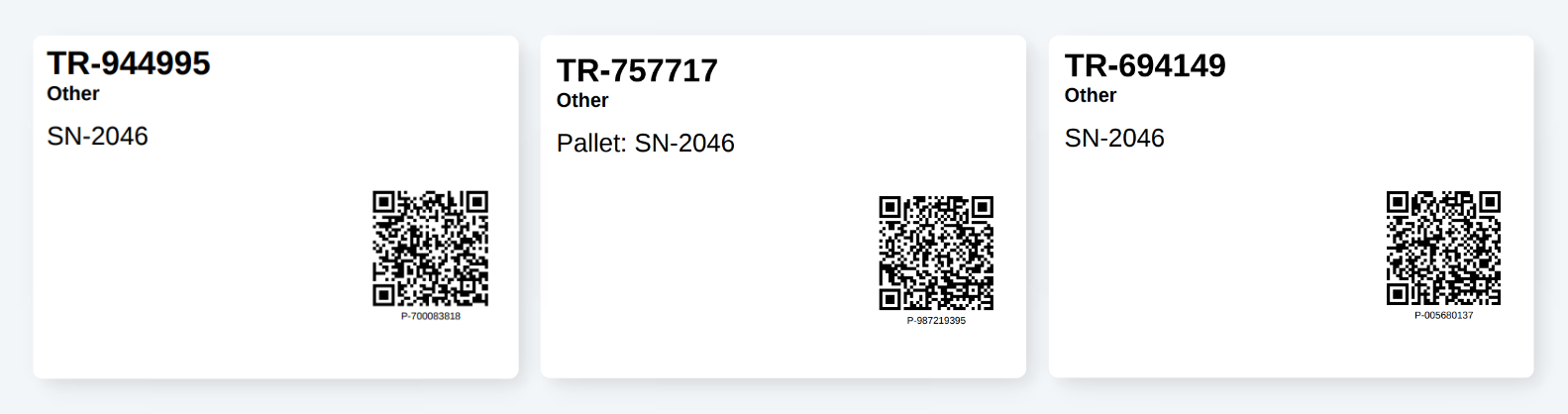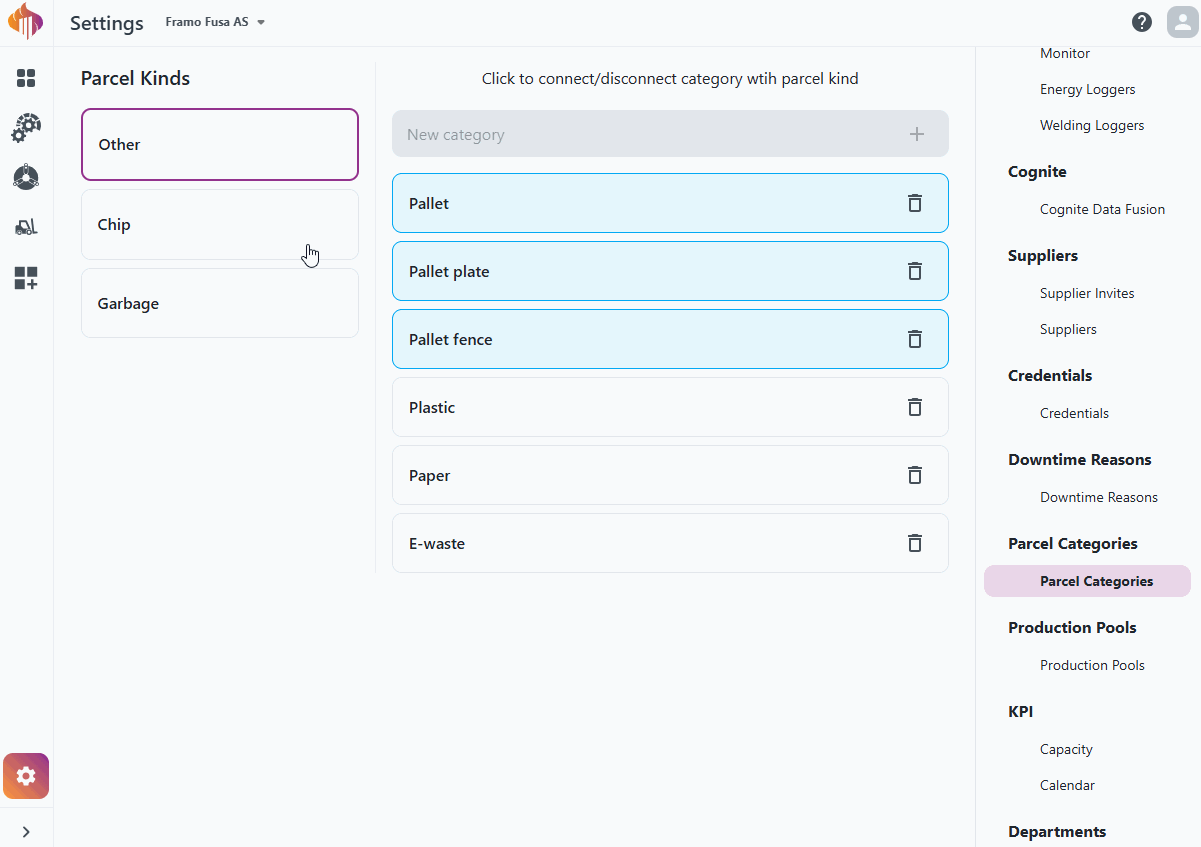Simplified Downtime Reporting Widget
We’ve streamlined the downtime reporting widget to make it faster and easier to use! Previously, you had to choose a recent machine state or set a start time before reporting a downtime reason. Now, you simply select the downtime reason and start the timer.
Key improvements:
- Just pick the downtime reason and start reporting—no need to select machine state or set a start time.
- The timer counts the duration until you stop reporting or, if enabled, automatically stops when the machine state changes.
- This update makes downtime reporting more efficient and reduces the steps needed to capture accurate data.