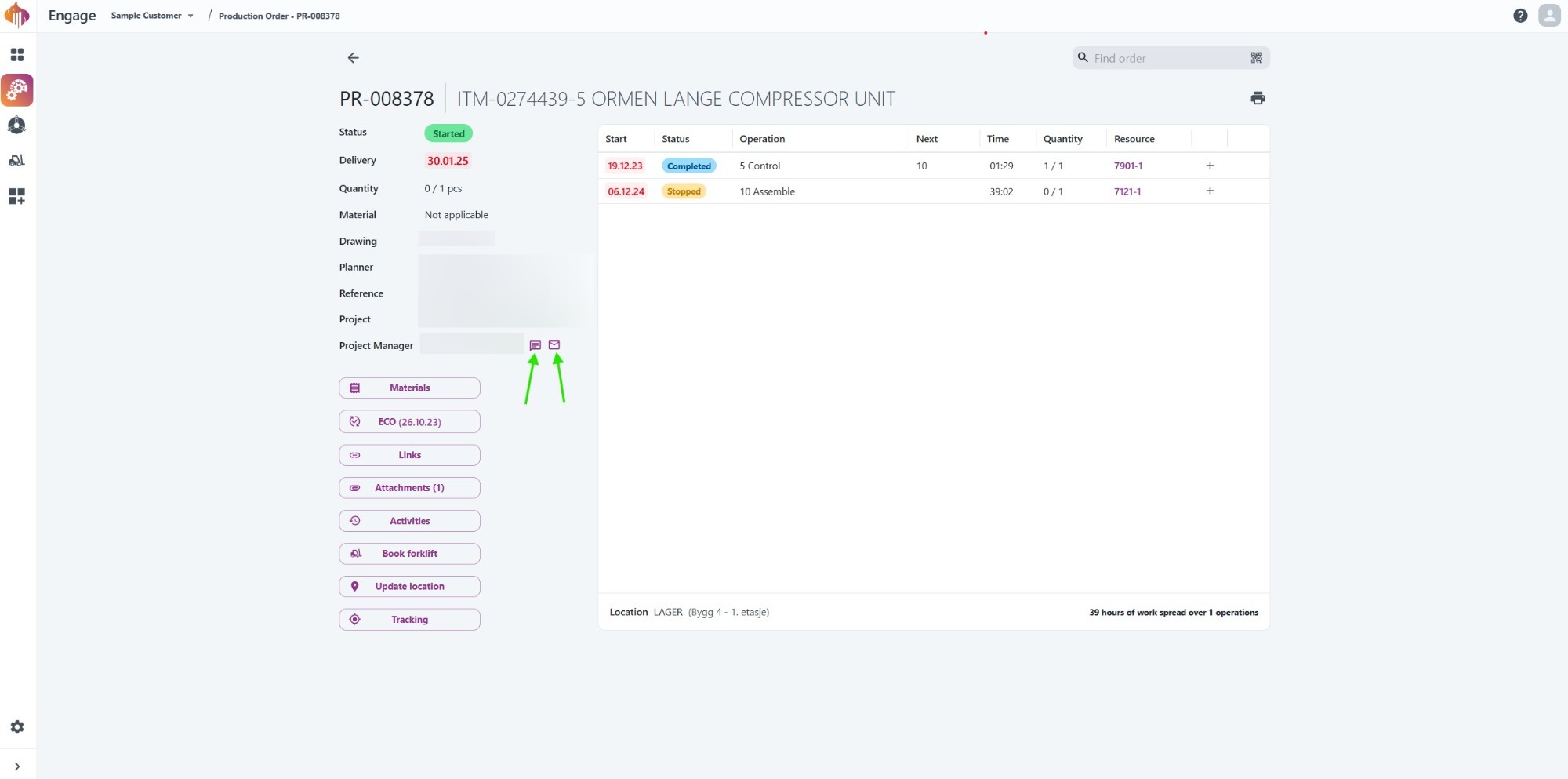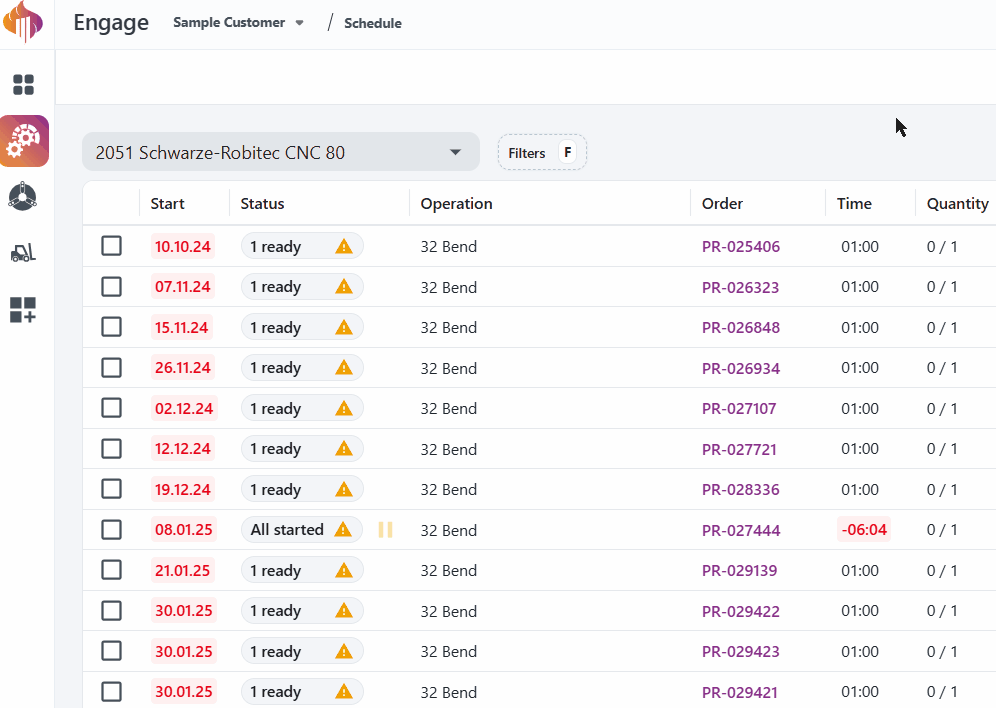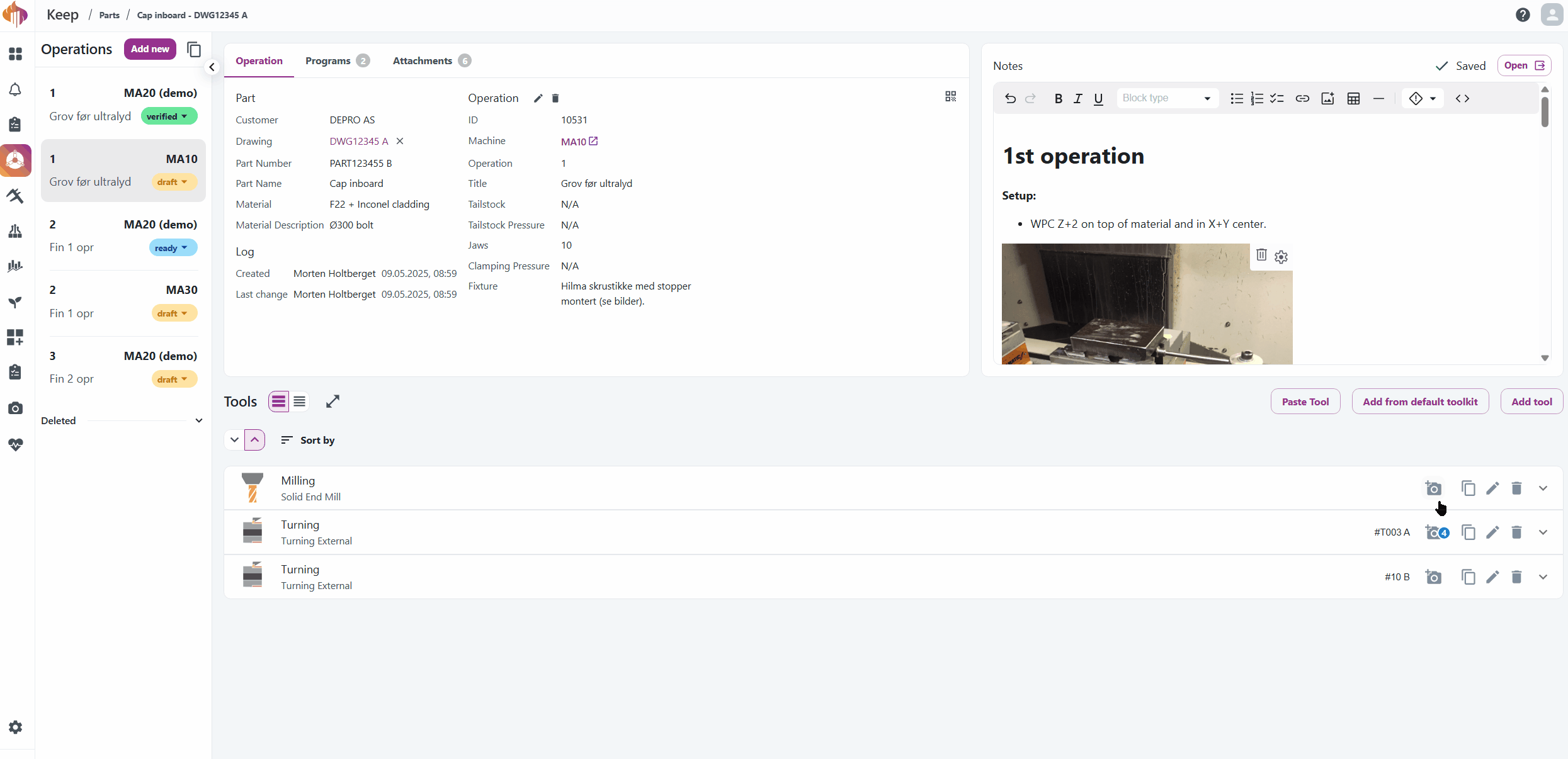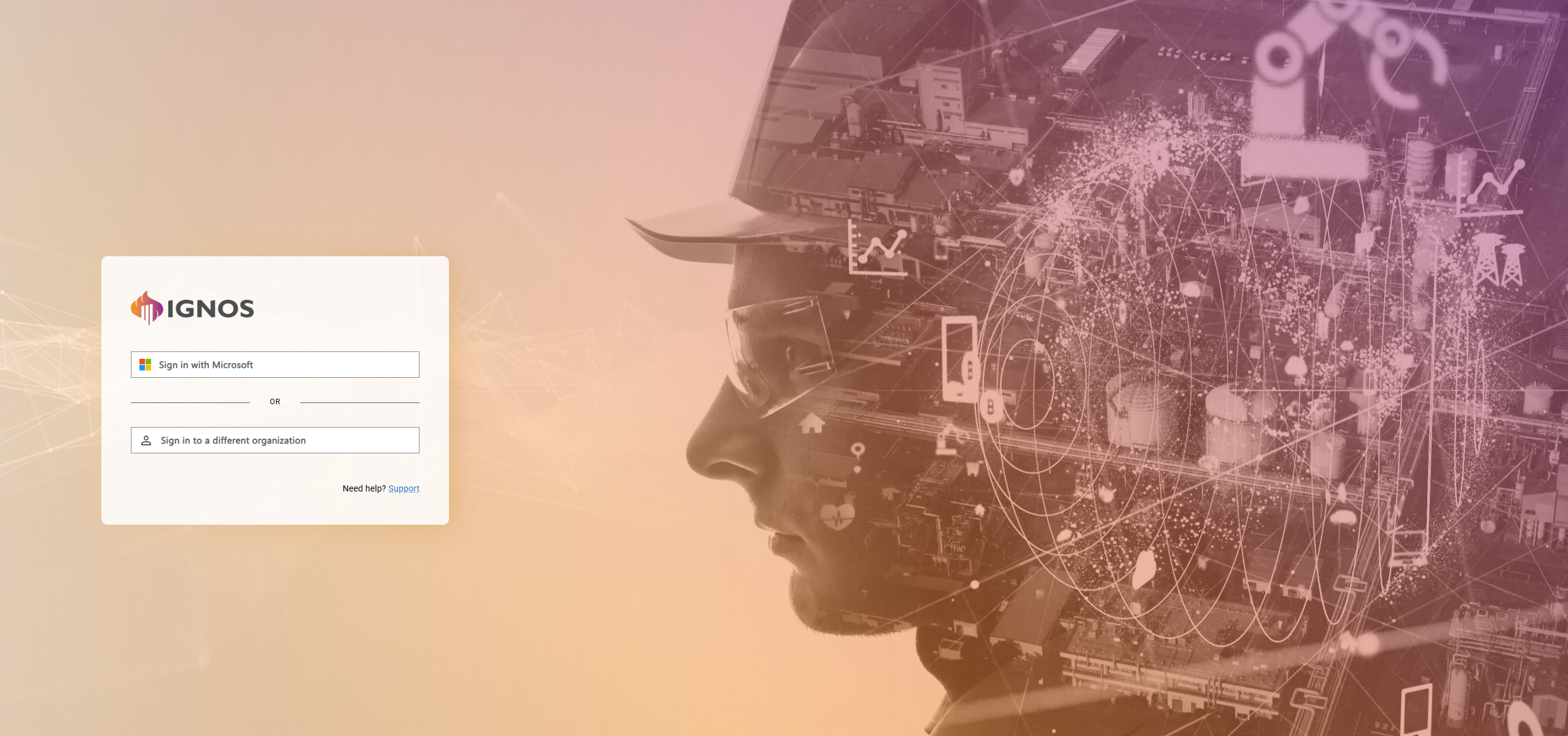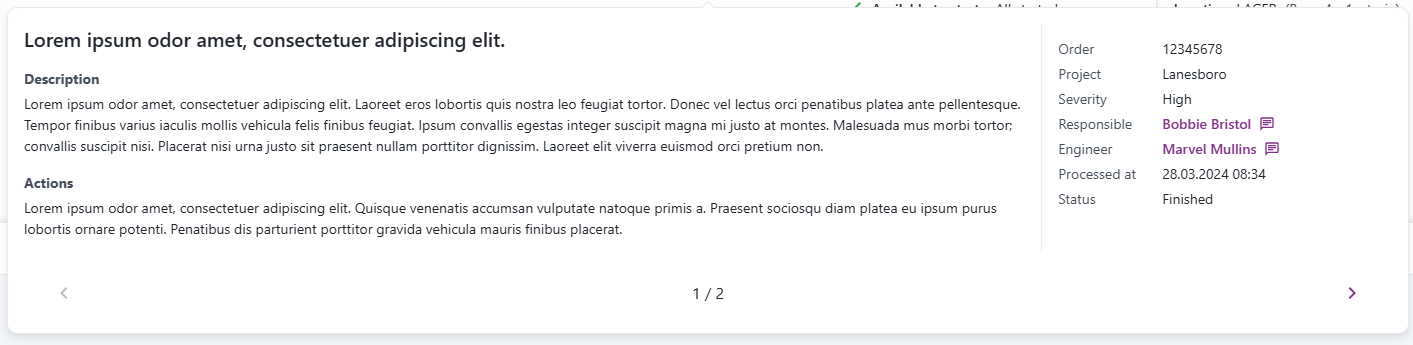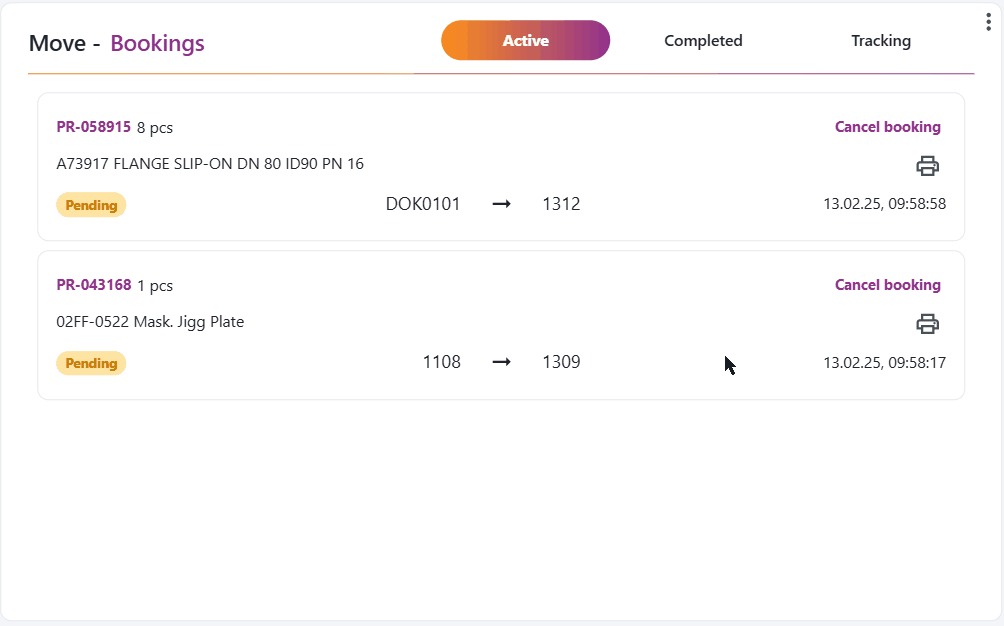We finally support scanning multiple parcel IDs!
Great news!
The improved scanning capabilities mentioned in one of our earlier posts are finally here!
To better support scanner devices like the Zebra DS3678 (our recommended option), we have adjusted the booking flow.
You can now scan parcel ID QR codes one-by-one, and only the specific parcel ID you scan will be activated.
See this video for a quick demo:
- This also works in the Update location interface.
- If you scan older labels (with order number instead of parcel ID), all parcels on the specific order will be activated.
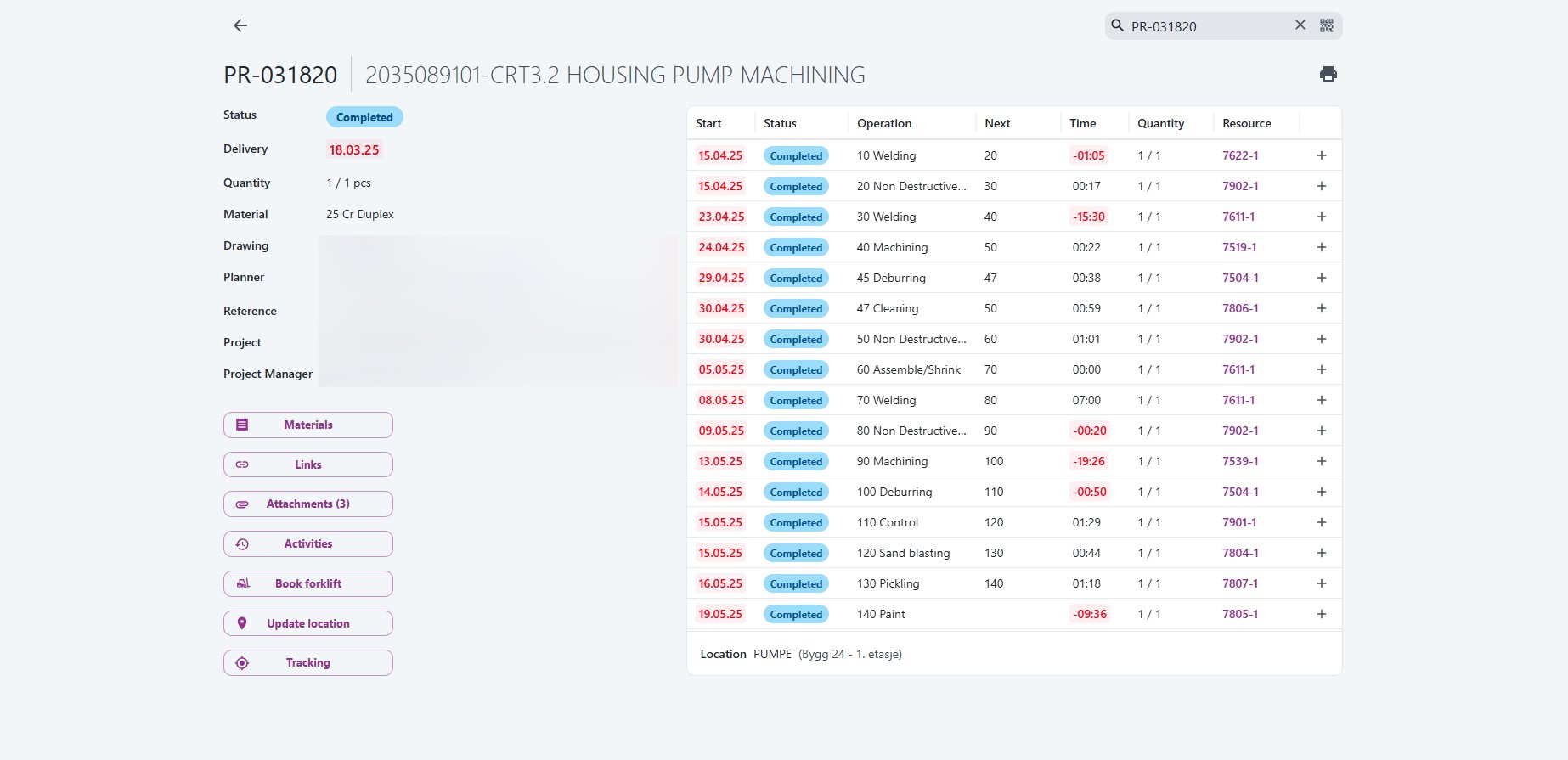 Orders with status "Completed" stay visible in Engage for 6 months.
Orders with status "Completed" stay visible in Engage for 6 months.